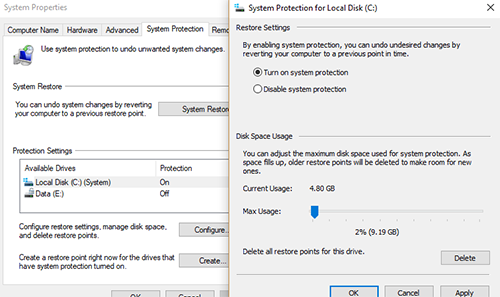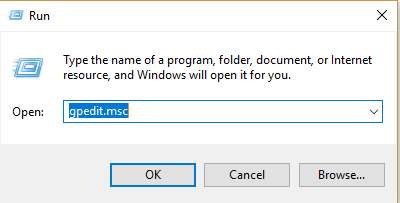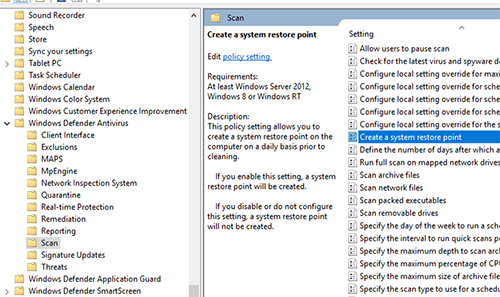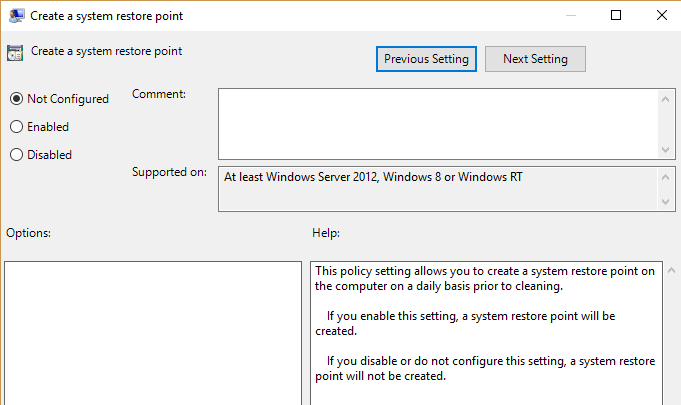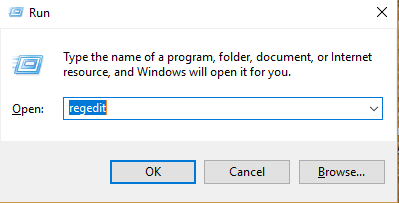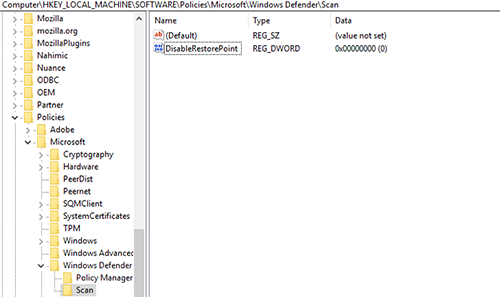En Windows 10 tenemos disponible una función de seguridad que en caso de tenerla correctamente configurada puede salvarnos de los típicos problemas de pantallazo azul u otros al actualizar el sistema,etc.. Hablamos de los puntos de restauración y hoy vamos a ver como podemos configurar el sistema para que se creen de manera automática y diaria para poder recuperar nuestro sistema siempre que lo necesitemos.
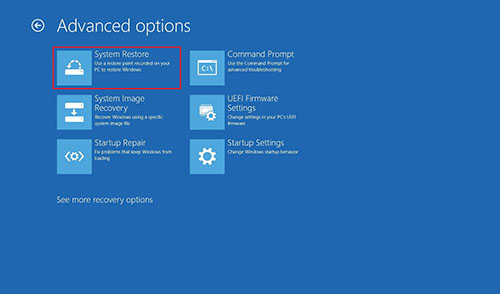
Cuantas veces nos ha aparecido el mensaje de alerta de que no hemos configurado los puntos de restauración en nuestro Windows? Posiblemente las mismas que la mayoría de usuarios han ignorado el aviso. Aunque pueda parecer que Windows 10 presenta muchos menos problemas repentinos que versiones anteriores, y es así, no sería de extrañar que tarde o temprano tengamos que hacer frente a un error que evite que podamos arrancar nuestro sistema, ya sea debido a una actualización, a que queramos revertir un cambio realizado.... Ante esto siempre conviene tener a mano puntos de restauración de nuestro sistema para poder recuperarlo sin más problemas.
En el cybertruco de hoy vamos a ver como podemos configurar esto para que se creen de manera automática y diaria, lo cual nos permitirá estar aún un poco más tranquilos con nuestro sistema.
Activar la restauración de sistema en Windows 10
Clickamos primero en el icono de Windows y escribimos Restore Point (o Punto de restauración depende del idioma de nuestro Windows), clickamos en él y con esto ya nos aparecerá la pestaña de protección de sistema dentro de las propiedades de sistema.
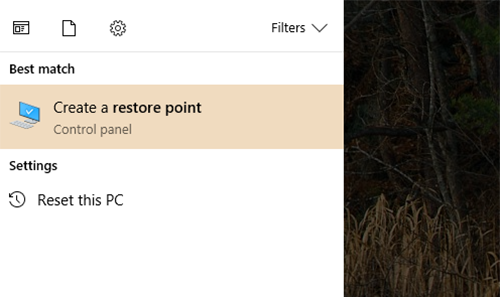
Aquí clickamos en Configurar y en Activar la protección de sistema y aplicamos cambios.
Ahora ya tenemos activa la protección de sistema, vamos a ver 2 métodos para la creación automática de estos puntos de restauración:
Método 1 - A través de políticas de grupo en Windows 10 Pro
Presionamos la tecla Windows + R y ejecutamos gpedit.msc para editar las políticas de grupo locales.
Ahora vamos a la ruta
Computer Configuration > Administrative Templates > Windows Components > Windows Defender Antivirus > Scan
A la derecha tenemos en el listado el system restore point (punto de restauración de sistema), hacemos doble click sobre el y lo habilitamos, aceptamos cambios y salimos.
Método 2 - A través del registro en Windows 10
Para este método presionamos la tecla Windows + R y ejecutamos regedit para editar el registro
Ahora vamos a la siguiente ruta HKEY_LOCAL_MACHINE\SOFTWARE\Policies\Microsoft\Windows Defender
Sobre Windows Defender hacemos click derecho y creamos una nueva key y la llamamos Scan.
Sobre Scan, de nuevo click derecho y creamos un nuevo registro DWORD (32-bit) le ponemos de nombre DisableRestorePoint y le damos valor 0. Guardamos cambios
Ahora ya tendremos nuestros puntos de restauración creados a diario y podemos dormir un poco mejor ;)