Continuamos con la segunda parte de los posts sobre wbadmin. Una buena herramienta de copias de seguridad incluidas en nuestro cliente Windows o nuestro Windows Server y de la que en muchas ocasiones no se saca todo el partido que ofrece. En este post veremos cómo gestionar copias de seguridad programadas, de qué manera podemos interactuar con el proceso y cuáles serían los comandos para revisar y obtener información de las copias de seguridad ya realizadas entre otras opciones.
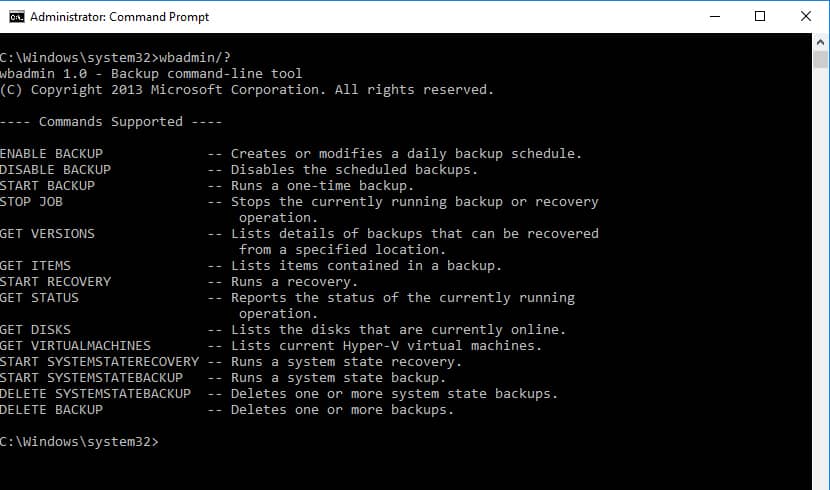
Copias de seguridad programadas
En un post anterior vimos como podíamos realizar copias de seguridad individuales con wbadmin, pero esta herramienta también nos permite tareas recurrentes de copias de seguridad. Vamos a ver cómo.
En este caso el comando a utilizar es
Wbadmin enable backup
Si lo lanzamos de esa manera nos mostrará la configuración actual de copias de seguridad programadas. Como con las copias de seguridad individuales, para poder lanzar este comando deberemos ser miembros del grupo de Administradores o del de operadores de copia de seguridad y a la vez deberemos lanzar el CMD o el Powershell como administrador. Vamos a ver los parámetros más relevantes a la hora de ejecutar wbadmin enable backup.
Parámetros de wbadmin enable backup
- addtarget - con este parámetro especificaremos el destino de nuestra copia de seguridad. puede ser un disco local (f:) una unidad de red (ej. \\nas\copias).. Si queremos ver los identificadores de discos que tengamos montados en nuestro sistema podemos ejecutar el comando
wbadmin get disks
En la primera ejecución del comando solo podremos especificar un destino, pero podemos añadir más destinos al volverlo a ejecutar. Un par de puntos importantes, si elegimos un disco duro como destino este necesitara ser formateado antes. En el caso que seleccionemos una unidad de red, está copia será sobreescrita en la siguiente tarea de la misma máquina. Por lo que podemos acabar con una copia no finalizada por falta de espacio por ejemplo qué a su vez ha sobreescrito una copia buena anterior.. - removetarget - En este caso es el contrario, de una tarea ya creada podemos quitar un destino. En este caso deberemos indicar un identificador de disco.
- schedule - Con este parámetro podemos definir a qué horas queremos que se ejecute la copia de seguridad. En formato HH:MM pudiendo definir varios momentos separándolos por comas.
- include - Con este definimos que elementos queremos incluir en nuestra copia de seguridad. Ficheros, carpetas o volúmenes enteros ya sea como nombres de unidad (ej. E:), puntos de montaje o nombres de volumen. Recordad que está uno la encontraréis fácilmente con el comando
wbadmin get disks - exclude - con el parámetro exclude listaremos los ítems que no deben ser incluidos en nuestra copia de seguridad. Hablamos de los mismos elementos que en el parámetro de include.
- systemState - Para crear una copia de seguridad que incluya el estado del sistema junto a otros elementos definidos con el parámetro include.
- allCritical - Con este parámetro especificamos que todos los volúmenes que contengan elementos de sistema sean incluidos en la copia. Este sería el parámetro clave para disponer de una copia de seguridad que nos permitiese una recuperación completa del sistema. En este caso el destino de la copia no puede ser una de las unidades que a su vez sean parte de las incluidas en está copia.
- vssFull - En este caso haríamos una copia completa utilizando el Volume Shadow Copy Service. Con lo que se reflejaría en todos los ficheros está acción de copia. De igual manera que comentábamos en el cybertruco anterior esta opción puede entrar en conflicto si utilizamos algún otro software de copias de seguridad u otras tareas del propio wbadmin, ya que estaríamos alterando la información en los ficheros y las otras tareas podrían no saber qué ficheros deberían copiar, por ejemplo en copias incrementales.
- vssCopy - Similar al anterior pero en este caso sin modificar información en los ficheros. Por defecto la copia de seguridad se realiza con este modo.
- user - En caso de que el destino sea una unidad de red, sirve para definir el nombre de usuario con permisos allí. Independientemente de esto, el usuario debe ser miembro local administrador o parte del grupo de operadores de copia de seguridad.
- password - Sirve para especificar la contraseña para el usuario anteriormente definido.
- quiet - Lanza wbadmin sin confirmaciones adicionales al usuario.
Ejemplos
Crear copia de seguridad diaria a las 7 de la mañana y a las 7 de la tarde de dos discos duros (C: y \\?\Volume{cc566d14-44a0-11d9-9d93-806e6f6e6963}\, y especificando como destino F:
wbadmin enable backup -addtarget:F: -schedule:07:00,19:00 -include:E:,\\?\Volume{cc566d14-44a0-11d9-9d93-806e6f6e6963}\
Crear copia de seguridad de una acerca concreta c:\logs cada día a las 00 horas hacia una unidad de red \\nas\copiadelogs
wbadmin enable backup –addtarget:\\nas\copiadelogs –include: c:\logs –schedule:00:00
Similar al anterior pero en este caso definiendo un usuario en particular.con permisos en el destino
wbadmin enable backup –addtarget:\\nas\copiadelogs –include: c:\logs –user:dominio\pedro –password:12345 –schedule:00:00,19:00
Crear copia de seguridad diaria de la unidad C:, excluyendo en este caso la carpeta de c:\logs. Indicando que debe ser una copia completa utilizando el servicio de Volumen Shadow Copy
wbadmin enable backup –addtarget:\\nas\copiaservidor –include:C: –exclude c:\logs –vssfull –schedule:00:00
Revisar el progreso de nuestra copia de seguridad
Durante el proceso de copia de seguridad podremos ver en todo momento el progreso con el comando
Wbadmin get status
Hay que tener en cuenta que este se queda en marcha hasta que la copia termine por lo que es útil tanto para ver en todo momento lo que pasa como para montar scripts en los que se lance tras ejecutar el wbadmin y nos permita controlar el momento de finalización de la copia para lanzar nuevas tareas como otra copia o un borrado de archivos...
Detener proceso de copia de seguridad
En caso que queramos pararlo podemos con el comando.
Wbadmin stop job
Una vez hecho esto no podemos resumirlo sino que tendríamos que lanzarlo de nuevo de 0.
Listar copias de seguridad disponibles
Una vez tengamos nuestra copia de seguridad realizadas podremos listarlas con el comando
Wbadmin get versions
Este comando también devuelve información muy útil como la de indicar para qué tipo de recuperaciones puede ser utilizada. Que no os ocurra que penséis que estáis realizando copias capaces restaurar un sistema completo cuando puede que no sea así por algún error a la hora de lanzar la programación. Aparte de este tema, nos indica localización, versión y fecha de la copia. En el caso que lo estemos ejecutando desde otra máquina diferente al origen de la copia de seguridad deberemos deberemos usar los siguientes parámetros.
- backupTarget - si estamos ejecutando la consulta desde una máquina diferente a la de origen de la copia deberemos indicar dónde se encuentra la copia de seguridad.
- machine - En el mismo caso anterior deberemos indicar de qué máquina estamos buscando la copia de seguridad.
Ejemplos
En el caso que queramos ver info de las copias de seguridad almacenadas en la unidad H: del host pc01 podremos hacerlo como en el siguiente ejemplo
wbadmin get versions -backupTarget:G: -machine:pc01
Listar el contenido de una copia de seguridad
Además de ver las diferentes copias de seguridad, podemos también listar los elementos incluidos en las mismas. Para ello utilizaremos el comando
Wbadmin get items
Este comando por defecto nos devolverá un listado de los elementos contenidos en todas las copias de seguridad de la máquina desde donde estemos lanzando el comando. Pero podemos lanzarlo con una serie de parámetros para obtener información más concreta o de copias de otras máquinas, como vemos a continuación.
- version - Con este comando especificaremos la versión de la copia de seguridad, en formato MM/DD/YYYY-HH:MM. Info que habremos obtenido con el comando que hemos visto antes, wbadmin get versions.
- backupTarget - visto en el punto anterior.
- machine - visto en el punto anterior.
Detener el proceso programado de copias de seguridad
En el caso que queramos eliminar la programación de copias de seguridad que hemos establecido anteriormente, podemos con el comando
Wbadmin disable backup
Espero que os sea útil.
