El cliente de OneDrive sigue siendo mejorado versión tras versión, en las últimas versiones del cliente tanto para PC como para Mac, se ha añadido por defecto una opción que nos permite tener toda la estructura de un site o librería “sincronizado” de manera local sin ocupar espacio en disco. Vamos a ver, esta nueva opción y las diferencias que implica en la sincronización la función de Files-on-demand (ficheros bajo demanda)
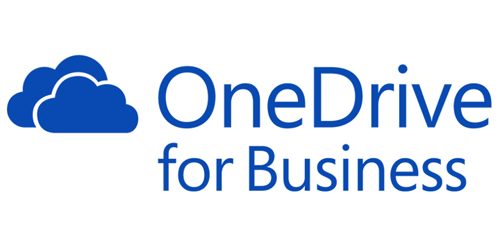
En las últimas versiones del cliente de PC y Mac, tenemos bajo settings del cliente de OneDrive la opción de activar o desactivar el Files-on-demand. A continuación vemos las diferencias que esto supone
Ficheros bajo demanda Activado
Al sincronizar una librería o carpeta, automáticamente se descargará en nuestro ordenador toda la estructura de ficheros, pero estos serán meramente una referencia a los reales y aparecerán con el icono de la nube.
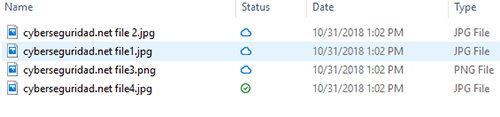
En el momento en que trabajemos con algún archivo o carpeta en local, se descargará el contenido y se marcará una vez sincronizado con el tick verde que vemos también en la imagen anterior.
Adicionalmente y con las opciones que nos aparecen en el explorador podemos controlar esto de antemano. Si hacemos click derecho sobre una carpeta o fichero y seleccionamos “Always keep on this device” se descargará y siempre tendremos la carpeta o archivo en local sincronizada con la nube.
En el caso contrario en el que tengamos un carpeta o archivos en local y ya no los necesitamos podemos seleccionar la opción “Free up space” y estos pasarán de nuevo a ser solo referencias de los ficheros que se encuentren en la nube. (icono de nube)
Esta opción hace que al descargarse la estructura aunque sean solo referencias ocupe una cierta cantidad de espacio en disco que en determinadas librerías puede llegar a ser relevante.
Ficheros bajo demanda Desactivado
Al sincronizar una librería o carpeta, aparecerá un pop up con la estructura de carpetas del recurso que estemos queriendo sincronizar, para que podamos seleccionar que ficheros o carpetas queremos que se descarguen y sincronicen desde nuestro ordenador.
Estos elementos sincronizados apareceran en nuestro ordenador con un tick verde ligeramente diferente al caso anterior.
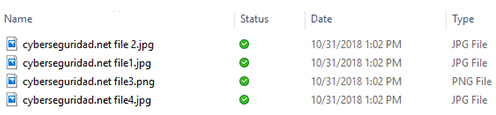
En cualquier momento sobre cualquier elemento de esta sincronización podemos hacer click derecho y seleccionar “Choose OneDrive folders to sync” para volver a mostrar la ventana emergente de selección de carpetas a sincronizar en local. En caso que dejemos de sincronizar algún elemento directamente no estará presente en nuestra máquina.
Cualquier cambio en este setting, reiniciará automáticamente el cliente de OneDrive
Conclusiones
Desde cyberseguridad.net recomendamos el uso de la opción de files-on-demand activada, siempre teniendo en cuenta que determinados ficheros los deberíamos trabajar con el “always keep on this device” en caso que sean indispensables aún y cuando no tengamos conexión. De esta manera también evitamos que antes errores generales en la sincronización, el cliente tenga que realizar un checkeo de todos los ficheros locales, ya que la mayoría de ellos tendrán solo una versión cloud.
