En determinados sistemas y al tratar de actualizar la versión de Windows 10 no podemos encontrar el mensaje de “No se pudo actualizar la partición reservada del sistema” o en su versión inglesa “We couldn't update the reserved partition”. Esto se debe a un problema de espacio en la partición reservada del sistema (SRP), vamos a ver cómo lo podemos solucionar.
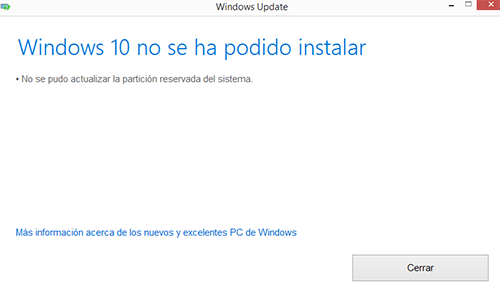
Como decíamos nos podemos encontrar con ese error al querer actualizar la versión de Windows 10, el tema es que la partición SRP (System Reserve Partition) tiene un espacio bastante limitado y hay aplicaciones, en lo general antivirus y similares que escriben datos en ella, pudiendo llegar a llenarla evitando así su uso normal por parte del proceso de actualización.
La solución es eliminar parte de esos datos no necesarios como vamos a ver a continuación. Este proceso es delicado y solo debe llevarse a cabo de manera cuidadosa ya que cualquier error puede dejar a nuestro sistema inservible.
Determinar tipo de partición
Necesitaremos conseguir unos 15MB de espacio en la partición y para ello, lo primero que deberemos hacer es averiguar fehacientemente si estamos tratando con un disco con particiones GPT o MBR. Para determinar esto realizaremos los siguientes paso:
- Ejecutaremos diskmgmt.msc con permisos de administrador
- Sobre nuestro disco de sistema, hacemos click derecho sobre su nombre y seleccionamos propiedades
- Aqui tenemos la pestaña de Volúmenes, en ella, tenemos la línea “Estilo de partición” o “Partition Style” que nos indicará si es GPT o MBR.
Windows 10 con GPT
Si, tenemos una partición GPT, seguiremos los siguientes pasos para hacer un poco de espacio:
- Abrimos cmd con permisos de administrador
- Ejecutamos el siguiente comando para montarlo en la unidad y, “mountvol y: /s”
- Desde el cmd, accedemos a la unidad y
- Aun desde el cmd navegamos a la carpeta EFI\Microsoft\Boot\Fonts y allí eliminamos el contenido con *.* (es una carpeta de fuentes).
- Confirmamos y cerramos el cmd, ya podemos relanzar el proceso de actualización ya que ya tendremos el espacio necesario.
Windows 10 con MBR
En este caso el proceso es similar pero bastante mas largo, los paso serían los siguientes:
- Ejecutaremos diskmgmt.msc con permisos de administrador
- Seleccionamos la partición marcada como System Reserve y clickamos sobre ella con botón derecho
- Seleccionamos Change Drive Letter and Paths
- Seleccionamos añadir y ponemos la letra Y para la unidad y clickamos en ok.
- Abrimos CMD con permisos de administrador
- En el CMD vamos a Y: y navegamos a la carpeta de fuentes con cd Boot\Fonts
- Escribimos el siguiente comando, cuidado porque debe ser tal y cual está escrito dentro de las dobles comillas, con el espacio y el punto final “takeown /d y /r /f .”
- Ahora vamos a guardar una copia de los permisos de la unidad con el siguiente comando “icacls Y:\* /save %systemdrive%\NTFSp.txt /c /t” Debemos asegurarnos que todos los archivos se muestran en el proceso como correctos
- Lanzamos el comando whoami y usamos el usuario que nos devuelva en el comando “icacls . /grant :F /t”
- Ahora nos aseguramos que seguimos en la carpeta Y:\Boot\Fonts y ejecutamos el comando “del *.*” para eliminar las fuentes y hacer espacio.
- Una vez conseguido el espacio extra restauramos los permisos en Y: con el comando “icacls Y:\ /restore %systemdrive%\NTFSp.txt /c /t” A diferencia del backup algunos ficheros fallaran ya que los hemos eliminado, pero siempre debemos ver otros que acaban correctamente.
- Volvemos a poner el ACL de vuelta con el comando “icacls . /grant system:f /t”
- Y devolvemos el dueño original “icacls Y: /setowner “SYSTEM” /t /c”
- Podemos cerrar ya el CMD y volver al disk manager
- Allí ahora solo nos queda quitar la letra Y: de la unidad, hacemos click derecho sobre el “System Reserverd Partition”
- Seleccionamos “Change Drive Letter and Paths”, elegimos la unidad Y, seleccionamos remove y clickamos en ok.
Ahora ya podremos actualizar nuestro Windows 10
